Stamp/Background Printing
Stamp or Background may be unavailable when certain operating environments are used.
The Stamp function allows you to print a stamp text or a bitmap over or behind document data. It also allows you to print date, time and user name. The Background function allows you to print a light illustration behind the document data.
Printing a Stamp
"CONFIDENTIAL," "IMPORTANT," and other stamps that are used often in companies are pre-registered.
Open the printer driver setup window
Click Stamp/Background... on the Page Setup tab
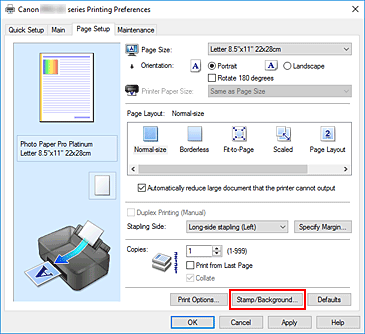
The Stamp/Background dialog box opens.
Select a stamp
Check the Stamp check box, and select the stamp to be used from the list.
The current settings are displayed in the settings preview on the left side of the Page Setup tab.Set the stamp details
If necessary, specify the following settings, and then click OK.
- Define Stamp... button
- To change the stamp text, bitmap, or position, click this.
- Place stamp over text
-
To print the stamp on the front of the document, check this check box.
 Note
Note- The stamp is given priority because the stamp is printed over the document data in the sections where the stamp and the document data overlap. When this check box is unchecked, the stamp is printed behind the document data and may be hidden in the overlapping sections depending on the application software used.
- Stamp first page only
- To print the stamp only on the first page, check this check box.
Complete the setup
Click OK on the Page Setup tab.
When you perform print, the data is printed with the specified stamp.
Printing a Background
Two bitmap files are pre-registered as samples.
Open the printer driver setup window
Click Stamp/Background... on the Page Setup tab
The Stamp/Background dialog box opens.
Select the background
Check the Background check box, and select the background to be used from the list.
The current settings are displayed in the settings preview on the left side of the Page Setup tab.Set the background details
If necessary, complete the following settings, and then click OK.
- Select Background... button
- To use another background or change the layout or density of a background, click this.
- Background first page only
- To print the background only on the first page, check this check box.
Complete the setup
Click OK on the Page Setup tab.
When you perform print, the data is printed with the specified background.
 Important
Important
- When Borderless is selected, the Stamp/Background... button appears grayed out and is unavailable.
 Note
Note
- The stamp and background are not printed on blank sheets inserted with the Insert blank page function of booklet printing.


